
Portable Document Format (PDF) files are a pretty standard element in academic and business life these days. It is sort of a compromise, a tool for living life that is partly based on traditional paper documents and their conventions, and part on new, digital functionalities. A PDF file should maintain the appearance of the document same, as moved from device to device and user to user, and it can facilitate various more advanced functionalities.
One such key function is ability to sign a document (an agreement, a certificate, or such) with digital signatures. This can greatly speed up many critical processes in contemporary, global, mobile and distributed lives of individuals and organisations. Rather than waiting for a key person to arrive back from trip to their office, to physically use pen and paper to sign a document, a PDF document version of the document (for example) can be just mailed to the person, who then adds their digital signature to the file, saves, and sends the signed version back.
In legal and technical terms, there is nothing stopping from moving completely to using digital signatures. There are explanations of the legal situation e.g. here:
- https://en.wikipedia.org/wiki/Electronic_signature
- https://acrobat.adobe.com/content/dam/doc-cloud/en/pdfs/document-cloud-global-guide-electronic-signature-law-ue.pdf
And Adobe, the leading company in electronic documents business, provides step-by-step instructions on how to add or generate the cryptographic mechanisms to ensure the authenticity of digital signatures in PDFs with their Acrobat toolset:
- Digital ID: https://helpx.adobe.com/acrobat/using/digital-ids.html
- Certificate-based signatures: https://helpx.adobe.com/acrobat/using/certificate-based-signatures.html
- Validating digital signatures: https://helpx.adobe.com/acrobat/using/validating-digital-signatures.html
According to my experience, most contracts and certificates still are required to be signed with a physical pen, ink, and paper, even while the digital tools exist. The reasons are not legal or technical, but rather rooted in organisation routines and processes. Many traditional organisations are still not “digital” or “paperless”, but rather build upon decades (or: centuries!) of paper-trail. If the entire workflow is built upon the authority of authentic, physically signed contracts and other legal (paper) documents, it is hard to transform the system. At the same time, the current situation is far from optimal: in many cases there is double work, as everything needs to exist both as the physical papers (for signing, and for paper-based archiving), and then scanned into PDFs (for distribution, in intranets, in email, in other electronic archives that people use in practice).
While all of us can make some small steps towards using digital signatures and get rid of the double work (and wasting of natural resources), we can also read about the long history of “paperless office” – a vision of the future, originally popularized by a Business Week article in 1975 (see: https://en.wikipedia.org/wiki/Paperless_office and the 2001 critique by Sellen & Harper: https://mitpress.mit.edu/books/myth-paperless-office).
And, btw, a couple of useful tips:
- There are useful new tools like Kami (https://www.kamihq.com/) that facilitate move to “paperless classroom”, with their easy to use functions for drawing, editing, and commenting on PDFs (Adobe’s business oriented solutions are not the best answer to all users and situations)
- If you are using a tool like Adobe Acrobat in review and paper marking, do yourself a service and learn few of the useful single-key shortcuts – they really speed up moving from browsing to adding emphasis, or comment in PDF, and back: https://helpx.adobe.com/acrobat/using/keyboard-shortcuts.html.
- In pen-based computing, Microsoft OneNote shines, and you can import PDF documents into OneNote for reading and commenting (really long, book-size documents might be too much for it, though): https://support.office.com/en-us/article/Insert-or-attach-files-to-notes-f11eac68-144d-48bd-946f-c42d9104b17e.



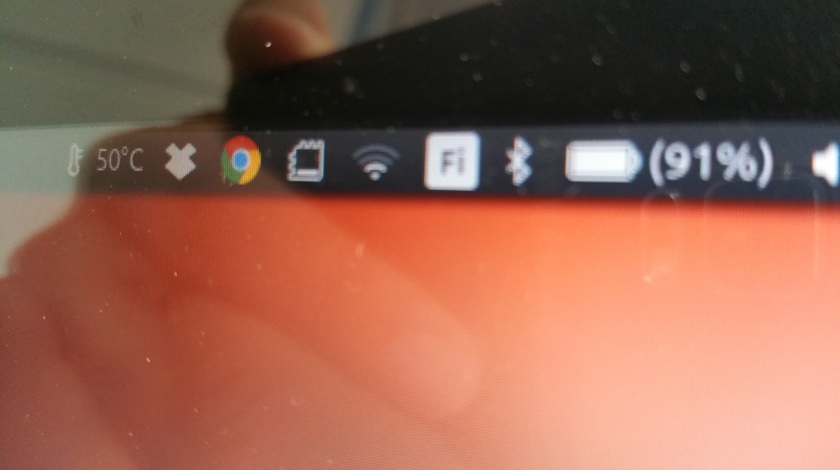


You must be logged in to post a comment.